The most popular file type is Portable Document Format, also known as PDF. It can be an ebook, digitally signed agreements, password-protected documents, or scanned documents like passports.
PDF is the most extensively used digital format, and the International Standards Organization (ISO) maintains it as an open standard.
PDF is the most widely used document format, with over 73 million new PDF files saved every day on Gmail & Drive.
This shows the enormous amount of data stored within these file types, which are generally difficult to edit or modify. Here in this blog, we will see how you can use the Python library, PyPDF2 to work with PDF files and perform the following tasks:
So, let's read on.
PyPDF2 isn’t the only Python library you can use for PDF OCR using python. Here are some common Python PDF libraries:
Here in this article, we will discuss the PyPDF2 library, known as one of the best libraries to manipulate PDF in Python and is available on every platform.
Dealing with PDFs often involves repetitive tasks, like extracting text or managing documents. Imagine streamlining these tedious processes with the power of workflow automation. Nanonets introduces an innovative platform at Nanonets' Workflow Automation that enables you to swiftly automate manual tasks, integrate seamlessly with numerous apps, and even harness AI to revolutionize how you handle PDF workflows. Say goodbye to the manual grind and hello to efficiency; let Nanonets transform your document management into a smooth, automated experience.
The best library for working with PDFs in Python is PyPDF2. It’s lightweight, fast, and well-documented. The library is available on the Python Package Index (PyPI).
If you need to create a PDF file from scratch, you’ll want to use PyPDF2 because it has robust support for creating new documents. If you need to parse an existing record, then PyPDF2 is perfect because it has better support for detecting different types of fonts and other features.
PyPDF2 is a Python library that allows the manipulation of PDF documents. It can be used to create new PDF documents, modify existing ones and extract content from documents. PyPDF2 is a pure Python library that requires no non-standard modules.
The low-level API (based on Pygments) allows writing programs that generate or efficiently manipulate documents. The high-level API (based on ReportLab) enables the creation of complex documents such as forms, books, or magazines with just a few lines of code.
PyPDF2 supports:
PyPDF2 has been designed with performance in mind. It uses native C code to handle the most time-consuming tasks (such as parsing) but never sacrifices the simplicity of its interface. The library is also thread-safe, and its memory footprint is not much larger than the one required by Python (around 1MB).
Although PyPDF2 doesn't have a method specifically for reading remote files, you can use Python's urllib.request module to read the remote file in bytes before passing it to the PdfFileReader() function with the file in the format of the byte. The remaining steps resemble reading a local PDF file.
Want to automate data extraction from pdfs and increase efficiency? If yes, Click below to Schedule a Free Demo with Nanonets' Automation Experts.
Schedule a DemoPyPDF2 is the successor to PyPDF, which is no longer maintained.
PyPDF2 is a library used to create, manipulate and decode portable documents. It allows you to extract text, merge and split PDFs, add watermarks, and more. It's widely used and well-maintained. It supports PDF 1.4, 1.5, and 1.6, as well as all the security features in PDF 1.7, including digital signatures and permissions.
PyPDF2 has no dependencies other than the Python standard library. It is pure Python code, but it does use C extensions for some algorithms to improve performance.
PyPDF4 is an advanced tool for working with PDF documents on the macOS, Windows, and Linux platforms. It includes:
PyPDF4 is based on the PyPDF2 library and shares its license but has additional features like:
The PyPDF2 library can be used in many different ways:
Here are some of the use cases where PyPDF2 can be used for:
For instance, if you want to convert a PDF to Word or another format, you'll have to download a separate program for each conversion. And if you're trying to do this on multiple documents at a time, the process can be slow and cumbersome.
PyPDF2 is a command-line tool that offers an alternative way of working with PDFs. You can use it as part of your regular workflow or as a Python program.
Users may use PyPDF2 to modify the contents of a PDF document. For example, add or remove pages from a PDF or extract text. It's also possible to add images and other objects to existing PDFs.
Merging multiple PDFs together can be done using PyPDF2 as well. This can be done by specifying the input paths for each PDF file and then combining them together into one document.
If you need to split a large document into smaller ones, PyPDF2 is the library you should use. The library supports splitting documents by page, every n pages, and by range of pages.
It also supports splitting documents based on their metadata, which is useful if you want to split documents according to their author or title.
There are various methods for installing PyPDF2. The most popular choice is to employ pip.
Python 3.6 and up is needed to run PyPDF2.
A package installer called pip is typically included with Python. It allows you to set up PyPDF2:
pip install PyPDF2You can just install PyPDF2 for your current user if you're not a superuser (a system administrator or root):
pip install --user PyPDF2You'll need to install a few additional requirements if you want to use PyPDF2 to encrypt or decrypt AES PDFs. RC4 encryption is supported by using the standard installation.
pip install PyPDF2[crypto]Python-PyPDF2 is a library for manipulating PDF files, including reading, merging, and modifying pages. This guide shows how to install PyPDF2 on a Linux system.
Prerequisites Ensure Python and pip are installed by running python --version or python3 --version and pip --version in your terminal.
Step-by-Step Installation
Update Your System:
bashCopy code sudo apt update Install pip (if not installed):
bashCopy code sudo apt install python3-pip Install PyPDF2: Using pip for Python 3
bashCopy code pip3 install PyPDF2 Verify Installation: Check the installation by importing PyPDF2 in Python
pythonCopy code python3 >>> import PyPDF2 >>> PyPDF2.__version__ PyPDF2 is a Python library for working with PDF documents. It can be used to parse PDFs, modify them, and create new PDFs. PyPDF2 can be used to extract some text and metadata from a PDF. This can be helpful if you're automating some processes on your existing PDF files.
The current categories of data that can be extracted are as follows:
To utilize this example, you must locate a PDF. Any PDF that is readily available on your computer may be used.
Here’s a code example for this:
# get_doc_info.py from PyPDF2 import PdfFileReader def get_info(path): with open(path, 'rb') as f: pdf = PdfFileReader(f) info = pdf.getDocumentInfo() number_of_pages = pdf.getNumPages() print(info) author = info.author creator = info.creator producer = info.producer subject = info.subject title = info.title if __name__ == '__main__': path = 'reportlab-sample.pdf' get_info(path)PyPDF.pdf.DocumentInformation will return comprising useful attributes, including author, creator, producer, subject, and title.
By printing the DocumentInformation object, you will get the required output like this:
The PyPDF2 package's PdfFileReader is imported here. A class called PdfFileReader offers several ways to deal with PDF files.
In this instance, you call.getDocumentInfo(), which will provide you a DocumentInformation object. Most of this information is what you're most interested in.
Additionally, you may obtain the document's page count by calling the reader object.getNumPages() method.
You can use the information variable's various instance attributes to extract the remaining document metadata that you require. You take a printout of the information and give it back for future use.
The.extractText() function in PyPDF2 can be used on its page objects (not shown in this example), although it is not very effective. Some PDFs will yield text, while others will return an empty string.
Check out the Nanonets instead if you want to extract text from a PDF. Since it was created expressly for extracting text from PDFs, Nanonets is significantly more capable.
Extracting text from PDF using PyPDF2 is hard as it has limited support for text extraction. The return of the code will not be in a proper format. You may get a series of line break characters due to PyPDF2's limited support.
Let’s see how you can extract text from a PDF:
# extracting_text.py from PyPDF2 import PdfFileReader def text_extractor(path): with open(path, 'rb') as f: pdf = PdfFileReader(f) # get the first page page = pdf.getPage(1) print(page) print('Page type: <>'.format(str(type(page)))) text = page.extractText() print(text) if __name__ == '__main__': path = 'reportlab-sample.pdf' text_extractor(path)Output:
Many operations can be carried out on PDF files using the PyPDF2 module, including:
The Python module PyPDF2 is a library used to manipulate PDF files. It's straightforward to use and is available for many different platforms.
Here we'll see how we can rotate the pages of a pdf file. Save the PDF in another file and run the following code:
import PyPDF2 pdf_in = open('original.pdf', 'rb') pdf_reader = PyPDF2.PdfFileReader(pdf_in) pdf_writer = PyPDF2.PdfFileWriter() for pagenum in range(pdf_reader.numPages): page = pdf_reader.getPage(pagenum) page.rotateClockwise(180) pdf_writer.addPage(page) pdf_out = open('rotated.pdf', 'wb') pdf_writer.write(pdf_out) pdf_out.close() pdf_in.close()Instead of using codes, use Nanonets to rotate PDFs with no-code workflow automation. Over 10,000+ users use Nanonets to automate PDF processing.
After scanning multiple pages of a document or storing numerous pages as separate documents on your computer, merging PDF files is frequently necessary.
Numerous programs, including Adobe and online applications, can help do this task swiftly. However, most of them are either for sale or may not offer enough security measures.
Open your preferred editor, then make a new file called "pdfMerger.py." Make sure the Python program is located in the same directory as the PDF files that will be attached.
You can combine two or more PDF files by using the following block of code:
from PyPDF2 import PdfFileMerger, PdfFileReader merger = PdfFileMerger() merger.append(PdfFileReader(open(filename1, 'rb'))) merger.append(PdfFileReader(open(filename2, 'rb'))) merger.write("merged.pdf")The code above appears pretty straightforward, but what if you want to combine more than two files? For each file, you want to add, line 3 would need to be repeated, which would make your application rather long. In this circumstance, a for loop can be used.
Another method to combine multiple PDF files is shown in the following code.
import PyPDF2 def merge_pdfs(_pdfs): mergeFile = PyPDF2.PdfFileMerger() for _pdf in _pdfs: mergeFile.append(PyPDF2.PdfFileReader(_pdf, 'rb')) mergeFile.write("New_Merged_File.pdf") if __name__ == '__main__': _pdfs = ['file1.pdf', 'file2.pdf', 'file3.pdf'] merge_pdfs(_pdfs) An additional way of merging PDF files is using no-code workflows on Nanonets. You can merge PDF files and create custom OCR models on Nanonets. Set up a 10 minute call with our team to learn more!
For various reasons, you may often want to extract a specific page from a large PDF file or combine several PDF files into one. This can be accomplished with certain PDF editor software. Still, you may find that the split and merge features are typically not included in the free version or that processing so many pages or files makes them too laborious. In this article, I'll share a straightforward Python script that you can use to split or combine several PDF files.
Using PdfFileReader to read the original file will allow you to access a specific page by its page number when you wish to extract a particular page from the PDF file and create it as a separate PDF file (page number starts from 0). The add page function of the PdfFileWriter allows you to add a PDF page to a brand-new PDF object and save it.
Here is an example of code that separates the file1.pdf's first page into a separate PDF file called first page.pdf.
from PyPDF2 import PdfFileWriter, PdfFileReader input_pdf = PdfFileReader("file1.pdf") output = PdfFileWriter() output.addPage(input_pdf.getPage(0)) with open("first_page.pdf", "wb") as output_stream: output.write(output_stream)You can use PdfFileMerger to combine multiple PDF files into a single document. Even though you may also use PdfFileWriter to accomplish this, merging pages without editing them first makes using PdfFileMerger more straightforward.
The sample code that uses the PdfFileMerger's append method to add multiple PDF files and write them into a single file called merged is shown below.
from PyPDF2 import PdfFileReader, PdfFileMerger pdf_file1 = PdfFileReader("file1.pdf") pdf_file2 = PdfFileReader("file2.pdf") output = PdfFileMerger() output.append(pdf_file1) output.append(pdf_file2) with open("merged.pdf", "wb") as output_stream: output.write(output_stream)If you want to add certain pages from your original file to the new PDF file, you can use the pages argument of the append function to give a tuple containing the beginning and ending page numbers.
If you wish to specify where your pages go, you must use the merge function because the append function will continually add new pages at the end. It enables you to select the page's location on which you wish to insert new pages.
If you have a lot of files to process, you can automate splitting, merging and rotating PDF pages with a simple no-code workflow process on Nanonets.
A PDF file can be encrypted using a password or a digital certificate. The encryption method is chosen by the user when the file is created. A password-protected PDF file can be opened, edited, and printed by anyone who knows the password. It cannot be opened or edited by someone who does not know the password. A digitally signed document is also protected from unauthorized editing. Still, it also includes an electronic signature that can be verified by anyone who has access to the original document or its digital signature.
for page in range(pdf.getNumPages()): pdfwrite.addPage(pdf.getPage(page)) pdfwrite.encrypt(user_pwd=password, owner_pwd=None, use_128bit=True) with open(outputpdf, 'wb') as fh: pdfwrite.write(fh)You can password protect a PDF file using the above code just like this:
A watermark is a text or graphic overlay on your document's front. It can help you protect your work from unauthorized use or misuse and show which records have been modified or printed. You can add text and graphics to make custom watermarks for your documents.
Here’s a code snippet about how to add a watermark to a PDF File:
import PyPDF2 pdf_file = "doc.pdf" watermark = "watermark.pdf" merged_file = "merged.pdf" input_file = open(pdf_file,'rb') input_pdf = PyPDF2.PdfFileReader(input_file) watermark_file = open(watermark,'rb') watermark_pdf = PyPDF2.PdfFileReader(watermark_file) pdf_page = input_pdf.getPage(0) watermark_page = watermark_pdf.getPage(0) pdf_page.mergePage(watermark_page) output = PyPDF2.PdfFileWriter() output.addPage(pdf_page) merged_file = open(merged_file,'wb') output.write(merged_file) merged_file.close() watermark_file.close() input_file.close()Output:
Here is how the first page of original (left) and watermarked (right) PDF file looks like:
Three arguments must be carefully considered while using the encrypt function.
Want to automate data extraction from pdfs and increase efficiency? If yes, Click below to Schedule a Free Demo with Nanonets' Automation Experts.
Schedule a Demo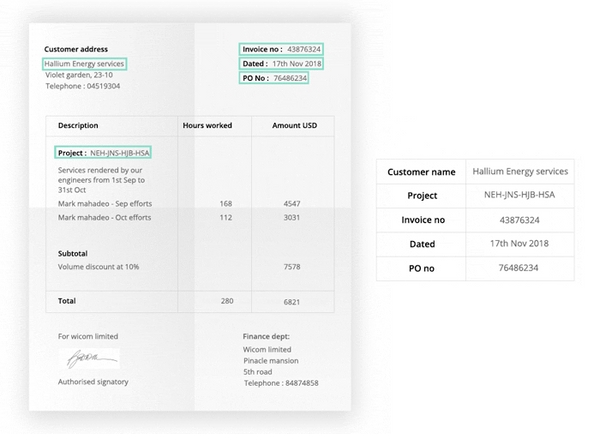
Nanonets has an OCR API that can be used to extract text from PDF documents, including invoices, receipts, customer orders, claim forms, and more. It can also identify handwritten documents and characters from 200+ languages. Furthermore, you can automate all aspects of data extraction by using automated workflows. Nanonets GUI allows you to extract data from unstructured PDFs on the go with pre-trained OCR templates. You can also create your custom model in 15 minutes.
Nanonets is an online OCR software; therefore, you can use all the features from your browser without downloading anything.
You can start using Nanonets by using the GUI interface: https://app.nanonets.com/
Or, you can access Nanonets OCR API with the following steps.
Step 1: Install dependencies using GitHub library
git clone https://github.com/NanoNets/nanonets-ocr-sample-python.git cd nanonets-ocr-sample-python sudo pip install requests tqdm Step 2: Get your free Nanonets API Key
Get your free API Key from https://app.nanonets.com/#/keys
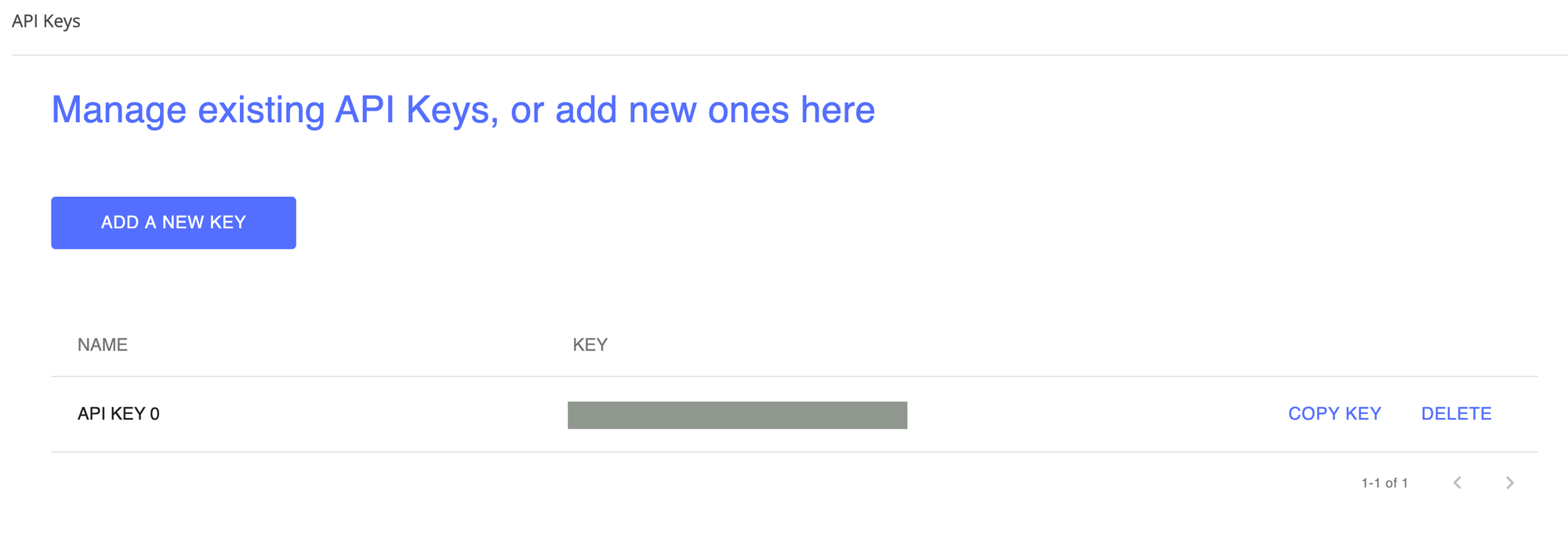
Step 3: Set the API key as an Environment Variable
export NANONETS_API_KEY=YOUR_API_KEY_GOES_HERE Step 4: Create a New Model on the interface
python ./code/create-model.py Note: This generates a MODEL_ID that you need for the next step
Step 5: Add Model Id as Environment Variable
export NANONETS_MODEL_ID=YOUR_MODEL_ID Note: you will get YOUR_MODEL_ID from the previous step
Step 6: Upload the Training Data
The training data is found in images (image files) and annotations (annotations for the image files)
python ./code/upload-training.py Step 7: Train the Model
Once the Images have been uploaded, begin training the Model
python ./code/train-model.py Step 8: Get Model State
The model takes ~2 hours to train. You'll be notified via email once the model is trained. You can check model state with the following
python ./code/model-state.py Step 9: Make Prediction
Once the model is trained. You can make predictions using the model
python ./code/prediction.py ./images/151.jpg Nanonets is an AI-based PDF OCR software that extracts text and tables from PDFs, handwritten scanned documents, emails, or images with 95% accuracy. Nanonets GUI is a no-code platform that allows you to automate data extraction using rule-based workflows.
The upshot? The time spent on manual processing nosedives, freeing up employees to focus on more strategic tasks that drive growth.